PCI34W
PCI WIDE SCSI Board
SCSI NARROWタイプはこちらのPCI30LV
簡易特徴
WIDE SCSI機器をWIDE SCSIケーブルを通してPCIスロットのあるPCに接続するWIDE SCSI PCIボード、SCSIコントローラとして認識されます。
WIDE TAPEドライブ、WIDE SCSI Scaneerに最適です。
SCSI Pro Shopネット通販部で販売中

|
Server 2003 テープドライブ導入ガイド
サーバマシンのバックアップデバイスとして普及しているテープデバイス。ここでは、サーバに高速インターフェイスLVD Wide Ultra2
PCIボードPCI34Wを増設し、テープを接続してNTBACKUPで運用する手順をご紹介します。
| 【PCI34Wとテープ導入手順INDEX】 |
- ドライバダウンロード
- PCIボードの取付
- ドライバインストール
- インストールの確認
- テープドライブ接続
- テープドライブセットアップ
|
本ガイドは、「PCI34Wテープデバイス接続マニュアル(PDF:1,141KB)」の抜粋です。
5.
6. |
テープドライブ接続
テープドライブセットアップ |
|
| |
パソコンの電源を切ったあと、SCSI機器を接続します。
SCSI機器によってインストール手順は異なります。機器側のマニュアルに従って、セットアップ作業をおこなってください。
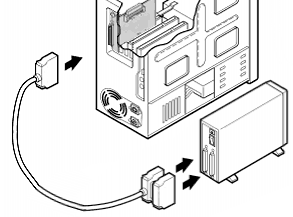
|
| |
以下は、HP StorageWorks Ultrium 232 を接続し、HP製ドライバをインストールした場合のデバイスマネージャ画面です。
|
| |
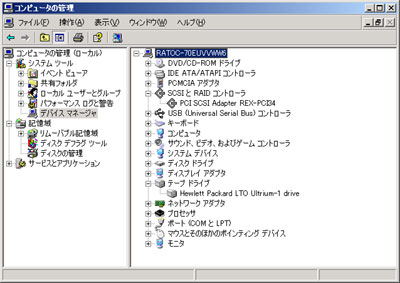
|
| 【バックアップ手順INDEX】 |
- ntbackupの起動
- バックアップする
- リストア(復元)する
|
Windows Server 2003 標準のバックアップツール「ntbackup」でのバックアップ・リストア手順を説明します。市販のバックアップソフトを使用する場合は、各ソフトの運用指示に従ってください。
| 1. |
ntbackupの起動 |
| |
[スタート]-[すべてのプログラム]-[アクセサリ]-[システムツール]-[バックアップ]を選択します。 |
| |

|
| |
バックアップおよび復元には、ウィザードを使用する方法と、しない方法があります。 |
| |
【バックアップユーティリティ画面】
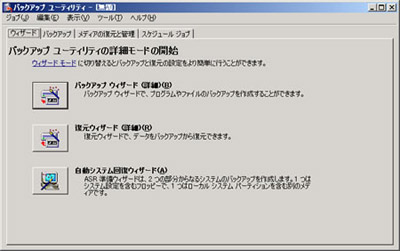
|
| |
ウィザードでは、画面にしたがってバックアップ・リストア(復元)の設定と実行をおこなうことができます。
ウィザードをしない方法では、上図の画面で「バックアップ」または「メディアの復元と管理」タブをクリックして設定画面を表示します。 |
| 2. |
バックアップ |
| |
(A)ウィザードを使用する |
| |
バックアップユーティリティ画面で「バックアップウィザード」を選択します。 |
| |
→「バックアップウィザードの開始」画面【次へ】
→「バックアップを作成する項目」選択【次へ】
→「バックアップの種類」と「使用するテープ」を選択【次へ】 |
| |
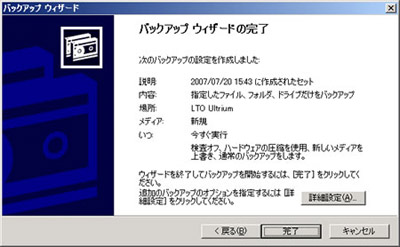
|
| |
「バックアップウィザードの完了」で【次へ】をクリックすると、バックアップを開始します。転送や装置に問題が生じなければ、作業完了となります。
|
| |
(B)ウィザードを使用しない |
| |
バックアップユーティリティ画面で「バックアップ」タブをクリックします。
バックアップ対象のドライブまたはフォルダを指定し、【バックアップの開始】をクリックします。 |
| |

|
| |
「バックアップジョブ情報」画面で設定をおこない【バックアップの設定】をクリックすると、バックアップを開始します。転送や装置に問題が生じなければ、作業完了となります。 |
| 3. |
リストア(復元)する |
| |
(A)ウィザードを使用する |
| |
バックアップユーティリティ画面で「復元ウィザード」を選択します。 |
| |
→「復元ウィザードの開始」画面【次へ】
→「復元する項目」で装置と復元する対象を選択【次へ】 |
| |
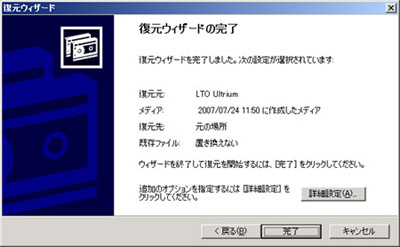
|
| |
「復元ウィザードの完了」で【次へ】をクリックすると、復元を開始します。転送や装置に問題が生じなければ、作業完了となります。
|
| |
(B)ウィザードを使用しない |
| |
バックアップユーティリティ画面で「メディアの復元と管理」タブをクリックします。
バックアップデータのあるドライブまたはフォルダを指定し、【復元の開始】をクリックします。 |
| |

|
| |
「復元の確認」画面で【OK】をクリックすると、復元を開始します。転送や装置に問題が生じなければ、作業完了となります。 |
|









